Welcome to the myWindsock Coaching Platform. We’re here to help you assist your athletes to their goals by understanding the environment they are performing in.
From your Coaching Platfrom, you can quickly move between athlete’s, create and edit Virtual Riders and add forecasts to an athlete’s Planner.
Before you start, find out more about what myWindsock will do for your athletes.
Quick Start
1. Create a new Coaching Platform
Enter your details here. Your Coaching Platform can now be accessed from the main menu.
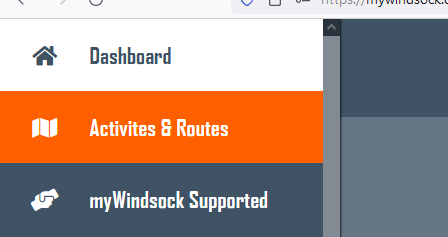
2. Add an Athlete
To add a new athlete to your Platform you will need to know the email address the athlete signed up to myWindsock with. Under the athlete box, click the ‘Invite Athlete’ link. You will need to wait for their name to appear with a Green Tick before you continue.
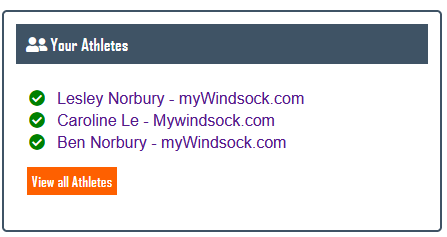
3. View Course as Athlete
From any forecast you will now have the ability to do the following.
- Add/edit Virtual Rider Profiles
- Create intervals
- Set course settings
- Add course to Athlete’s Planner
To load an athlete’s data, from within a course forecast access the main menu. Select the athlete from your list of athletes.
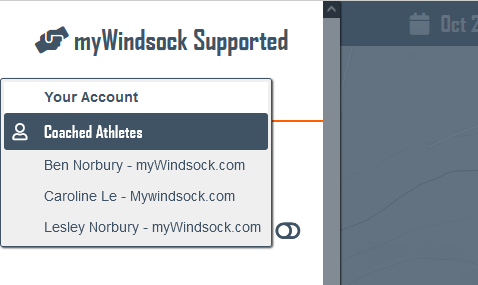
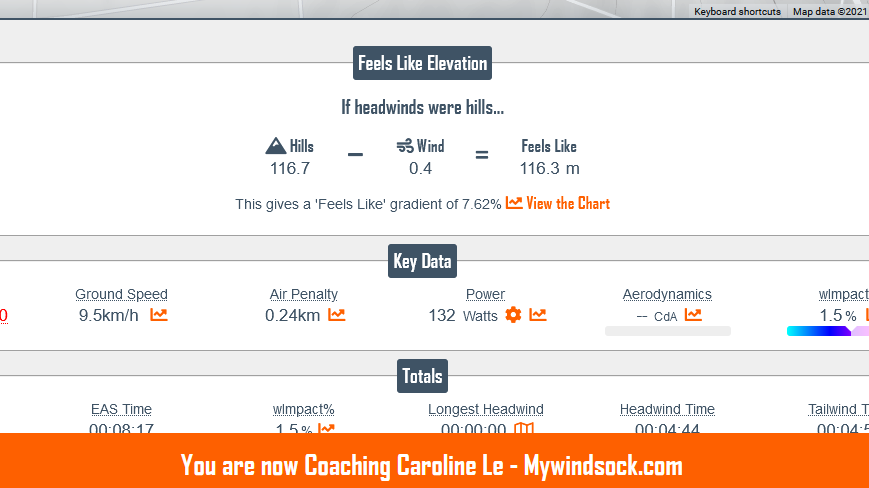
4. Add forecast to Athlete’s Planner
So that an athlete can quickly access the course forecast, it is recommended to add the forecast to the athlete’s Planner. Athlete Planners are useful to save upcoming forecasts.
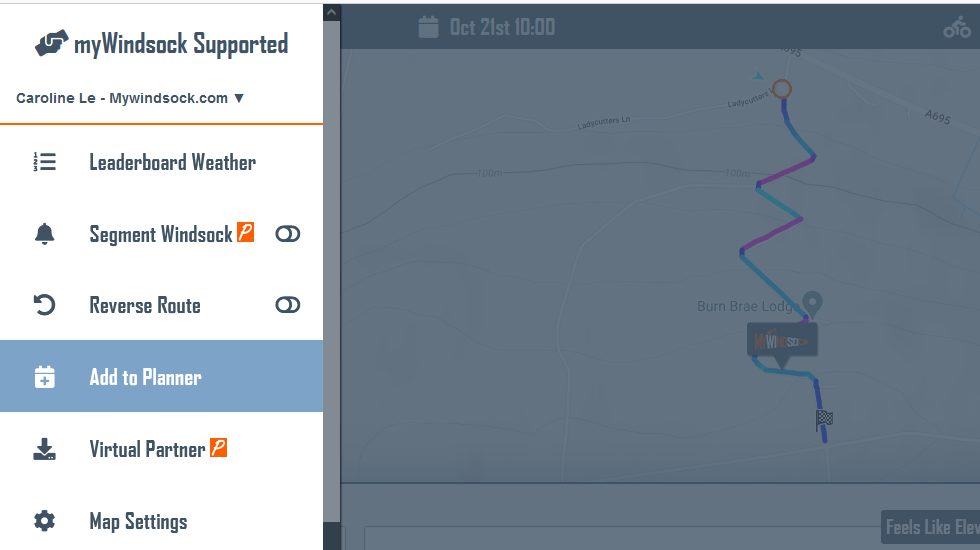
After a forecast has been added to the Planner it can be viewed from 7 days prior to the forecast. The athlete can access their Planner from the myWindsock Dashboard.
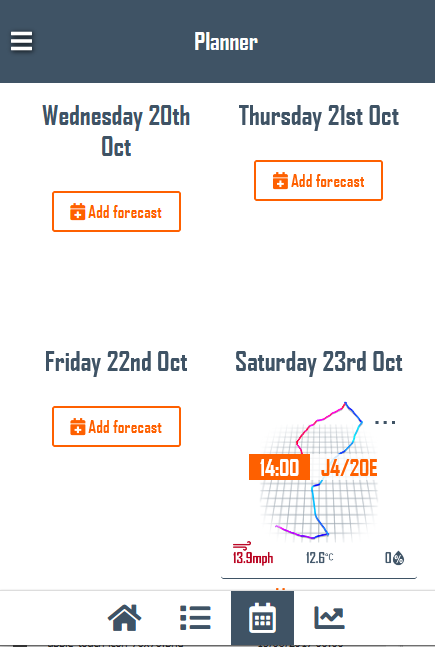
You can also view an athlete’s Planner from your Coaching Platform. Simply click on the name of an Athlete to reveal their Planner.
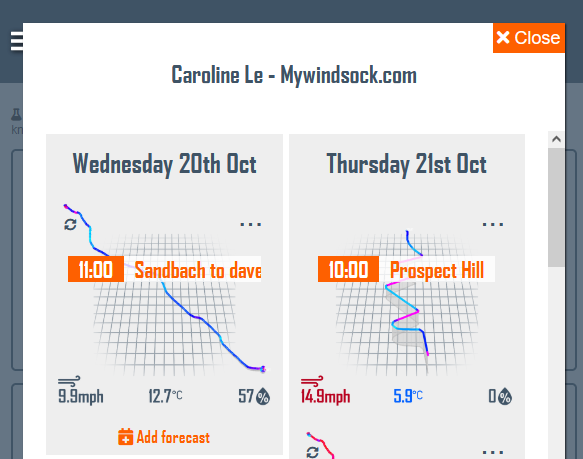
5. Comunicate the optimum strategy with Notes
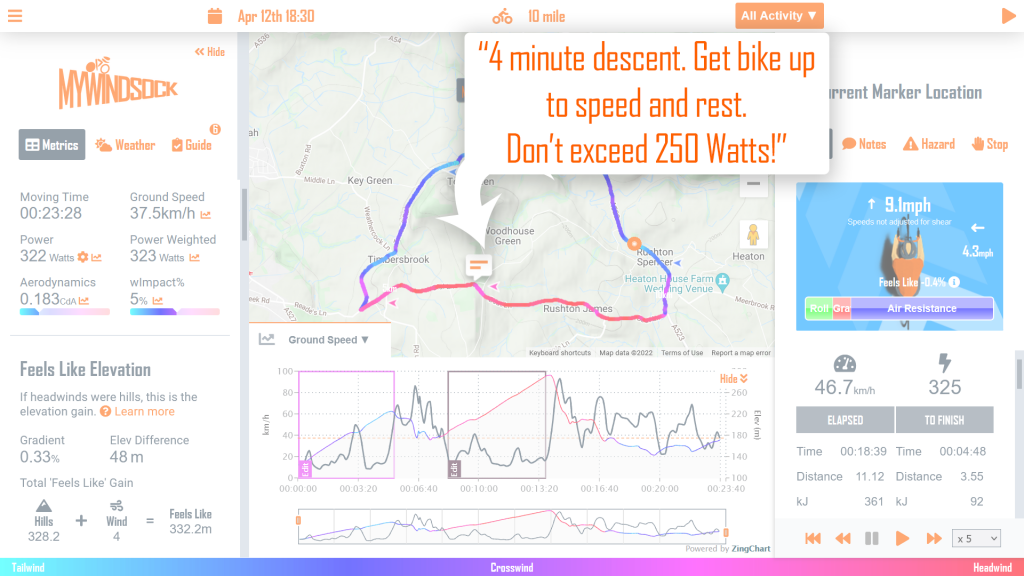
Communicate the optimal race strategy or training plan by creating on course notes. Simply tap anywhere on the course route. Then from the Current Marker Locaion panel (right side on desktop layout), select Notes. Enter the note you wish to display on the course map and save.
Your athlete can view the note by tapping on the Note icon. Learn more about Notes.
Your Feedback
We are in the early stages of our development of the MWS Coaching Platform. We very much hope to hear how you are finding using the new functionality for coaches. Please contact us and help us improve.

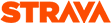


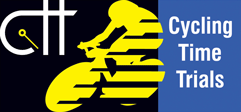 UK Time Trial Events
UK Time Trial Events